With OneDrive, you can sync files between your computer and the cloud, so you can get to your files from anywhere — your computer, your mobile device and even through the OneDrive website at OneDrive.com. If you add, change or delete a file or folder in your OneDrive folder, the file or folder is added, changed or deleted on the OneDrive website and vice versa. You can work with your synced files directly in File Explorer and access your files even when you're offline. Any changes you or others make will sync automatically when you're online.
Learn how to download the OneDrive sync app and sign in with your TU account to get started syncing.
Start your OneDrive
If you are not currently signed in to OneDrive, use these instructions to start OneDrive.
1. Select the Start button, search for “OneDrive”, and then open it:

2. When OneDrive Setup starts, enter your TU email address, and select Sign in.

Note these key points in your OneDrive setup
The following two OneDrive screens are helpful to watch for:
-
You can back up your important folders on your PC and Mac (your Desktop, Documents, and Pictures folders) with OneDrive, so they're protected and available on other devices. It is recommended that you back up these folders with OneDrive.

-
On the All your files, ready and on-demand screen, you'll see how files are marked to show them as online-only, locally available, or always available. Files On-Demand helps you access all your files in OneDrive without having to download all of them and use storage space on your Windows device. Select Next.
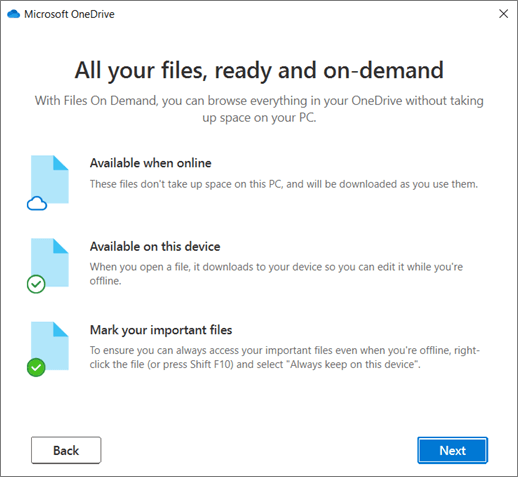
Note: For information about syncing files on macOS, see Sync files with OneDrive on Mac OS X.
Note: For more information about how to use OneDrive, see OneDrive video training.